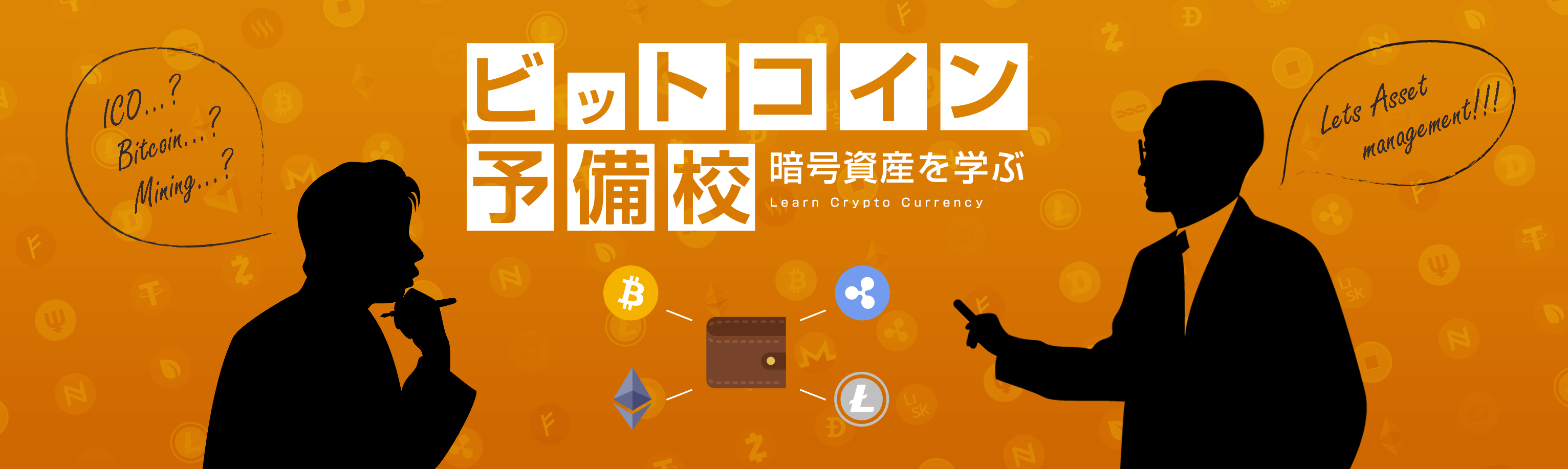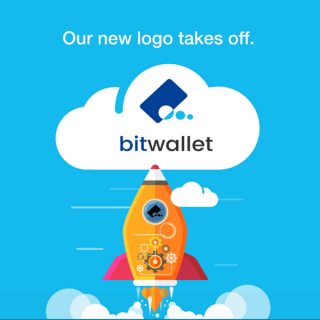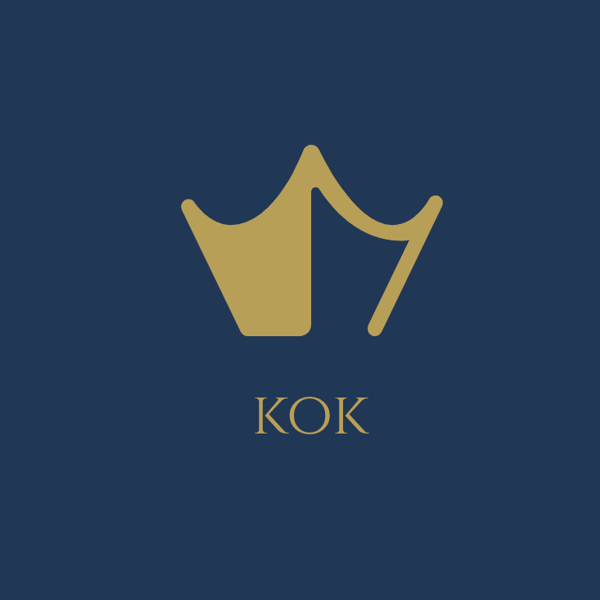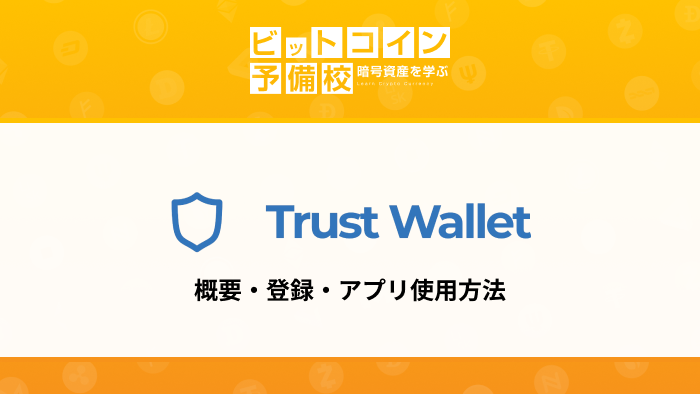【アップデートによる仕様変更】
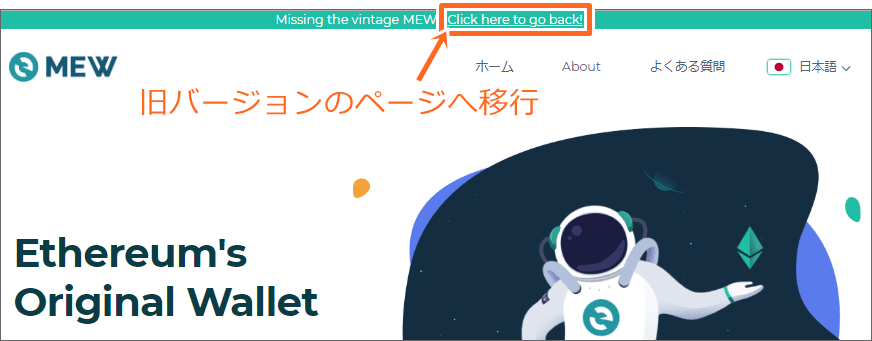
※PC画面
マイイーサウォレットがアップデートされ仕様が変更となりました。以前のバージョンをご利用したい場合は、最上部の「Click here~」をクリックすると以前の仕様が表示されます。

「MyEtherWallet」は、ETHやイーサリアム系トークンの保管・管理に特化した、利便性が高いイーサウォレットです。
イーサリアム基軸のICO案件・ERC準拠トークンの保管などに、多くのユーザーに利用されているウォレットの一つです。
それでは今回は、マイイーサウォレット(MEW)について、
- 登録方法/作り方(最新版)
- MEWconnectの使い方(入金/送金方法)
- 登録方法/作り方(旧バージョン)
- TxHashの確認方法
- ICOトークンの受取方法
- トークンを追加する方法
などを図解していきます。
【MEW公式情報】
【メタマスクとの連携方法】
オンラインでパスワードを入力する行為は、ハッキングリスクを伴います。そこでGoogleの拡張機能を利用した「メタマスク」によるMyEtherWalletへのアクセスが人気です。
【オフラインの作業方法】
↑オフラインで管理する方法は上記をクリック↑
2018年4月24日にMyEtherWallet(マイイーサウォレット)は、秘密鍵入力によるハッキング被害を受けました。偽サイトへ自動転送される手法のようです。自分の資産は自分で守る必要がありますので、ご注意くださいませ。
目次
マイイーサウォレットの作り方(最新版)
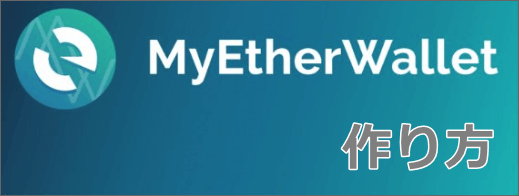
1.公式サイトへアクセス
URL:https://www.myetherwallet.com/
<フィッシングサイトのURL例>
過去にあったフィッシングサイトは、「www.myetherwlallet」となっており、一見すると分かりにくいですよね。じっくりスペルを見ると、「wallet」のスペル内に「l」が記載されていることがお分かりでしょうか?フィッシングサイトにアクセスすると、保有する仮想通貨を失うリスクがあるのでご注意下さいね。
2.ウォレットの新規作成
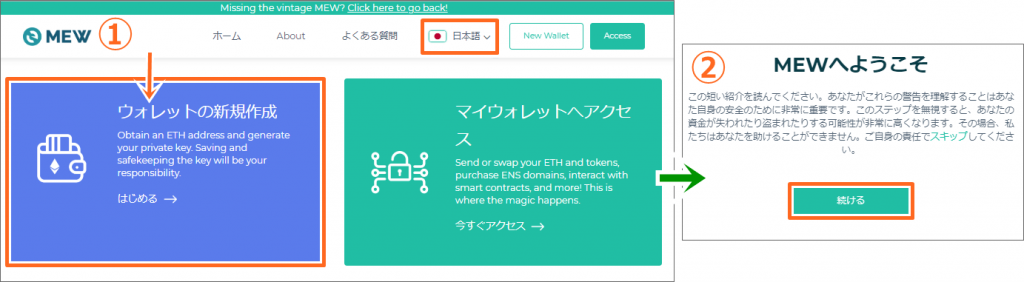
3.MEWconnectを選択
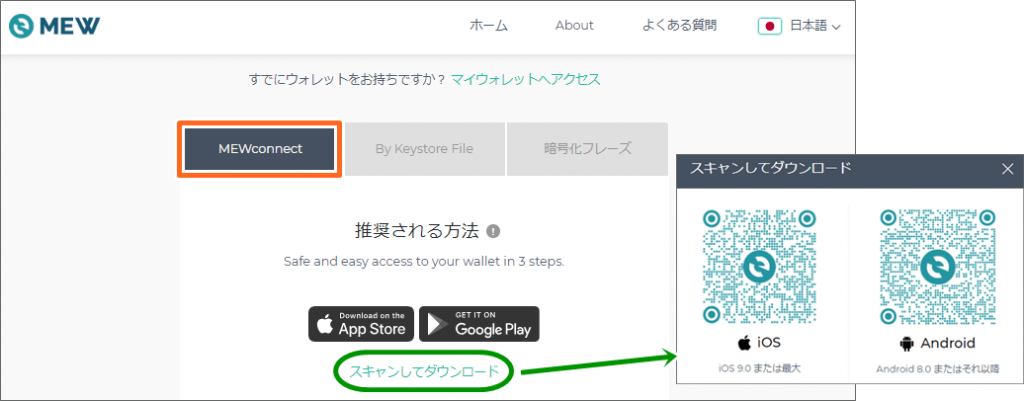
※「By Keystore File」「暗号化フレーズ」でもウォレット作成は可能ですが、オンライン上でパスワード・秘密鍵を入力する為、ハッキングリスクが高くなりオススメ出来ません。
4.アプリのインストール
MyEtherWalletに安全にアクセスする方法として、マイイーサウォレットのアプリがリリースされました。(2018年9月頃)
5.任意のパスワード入力
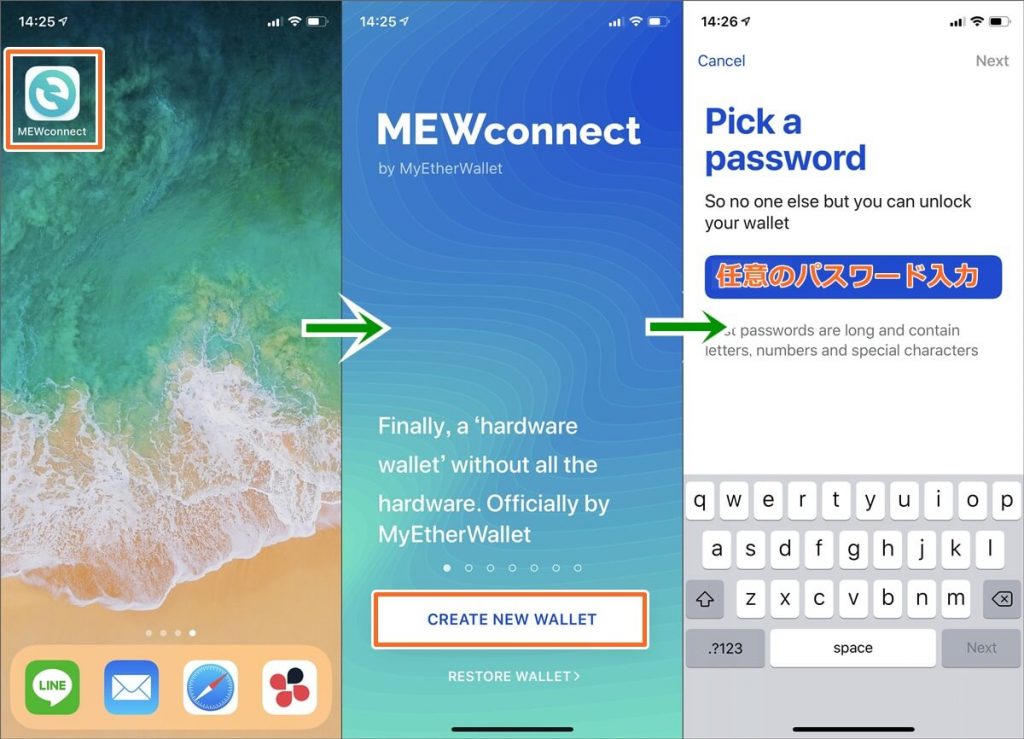
※iOSの例
- アプリをタップ
- 「CREATE NEW WALLET」をタップ
- お好きなパスワードを入力
※パスワードは、比較的長く・英数字や特殊文字を含めて入力することが推奨されています。
6.パスワードの再入力
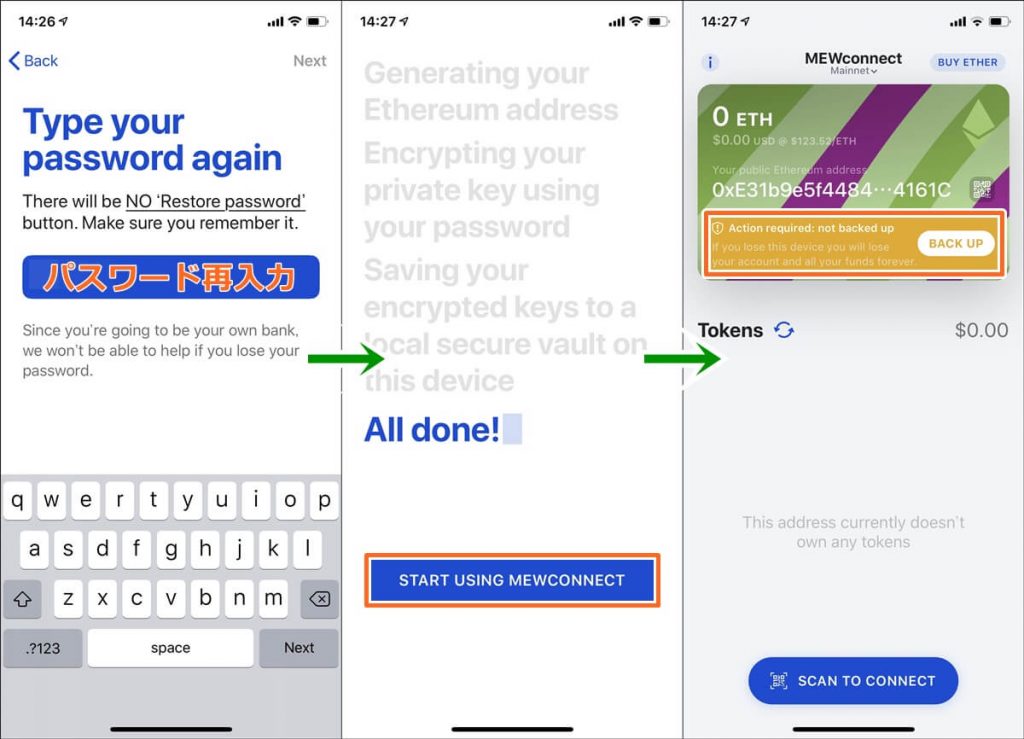
- パスワードの再入力
- 「STRAT USING~」をタップ
- 「BACK UP」をタップ
まずはスマホの機種変更などに備えて、ウォレットのバックアップを取ります。
7.バックアップの設定
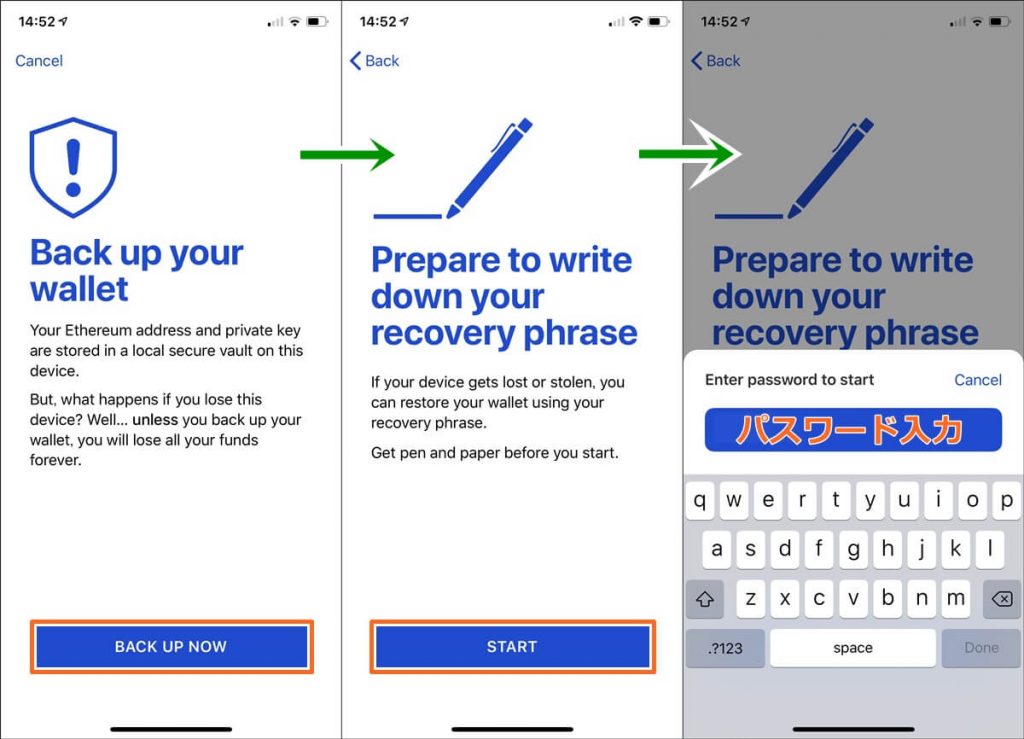
- 「BACK UP NOW」をタップ
- 「START」をタップ
- パスワードの入力
8.バックアップ英単語をメモ
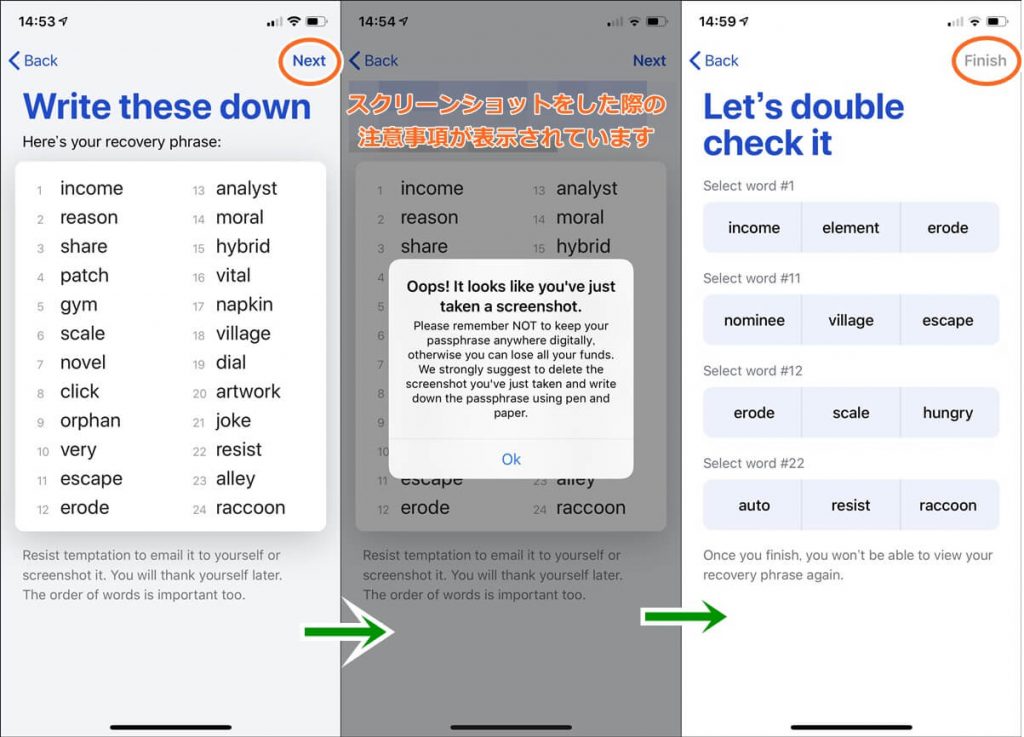
復元する為のパスフレーズが24単語表示されますので、第三者に漏洩しない場所に必ずメモします。
※パスフレーズをスクリーンショットしようとすると、注意を促す文章が表示されます。もしスクリーンショットした場合は、メモを留めたあとに削除することをオススメ致します。
9.バックアップ完了
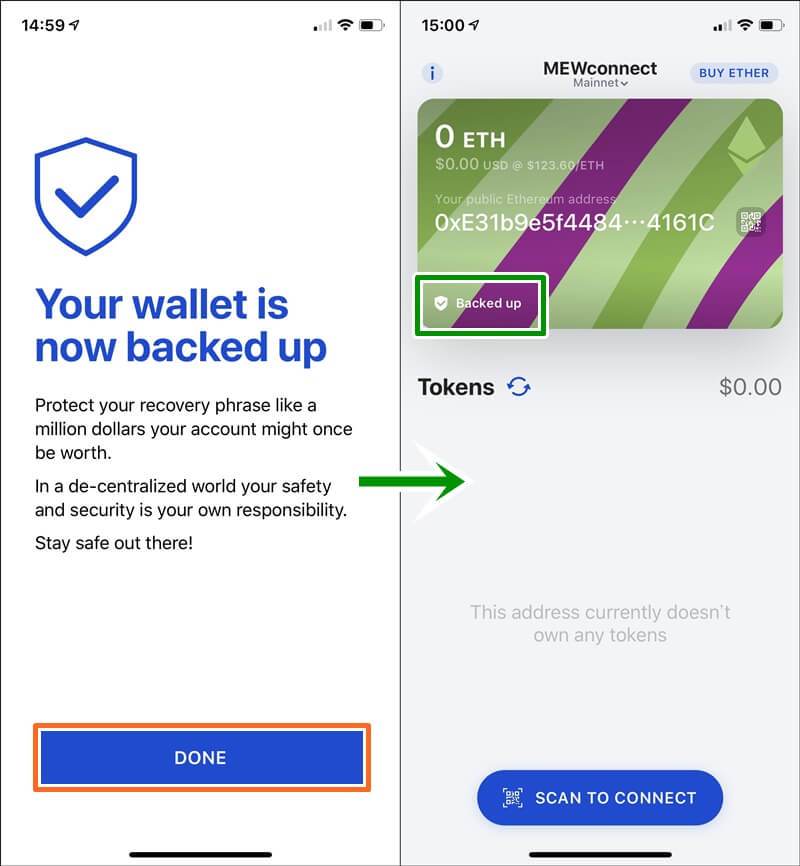
「DONE」をタップして、バックアップの設定は完了となります。※「Backed Up」という文字が表示
MEWconnectの使い方
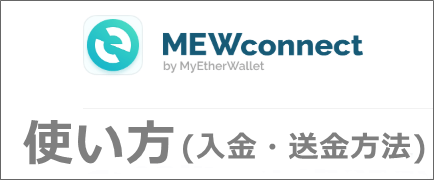
続いて、MEWコネクトの
- 入金方法
- 出金方法
上記ついて図解していきます。
入金方法
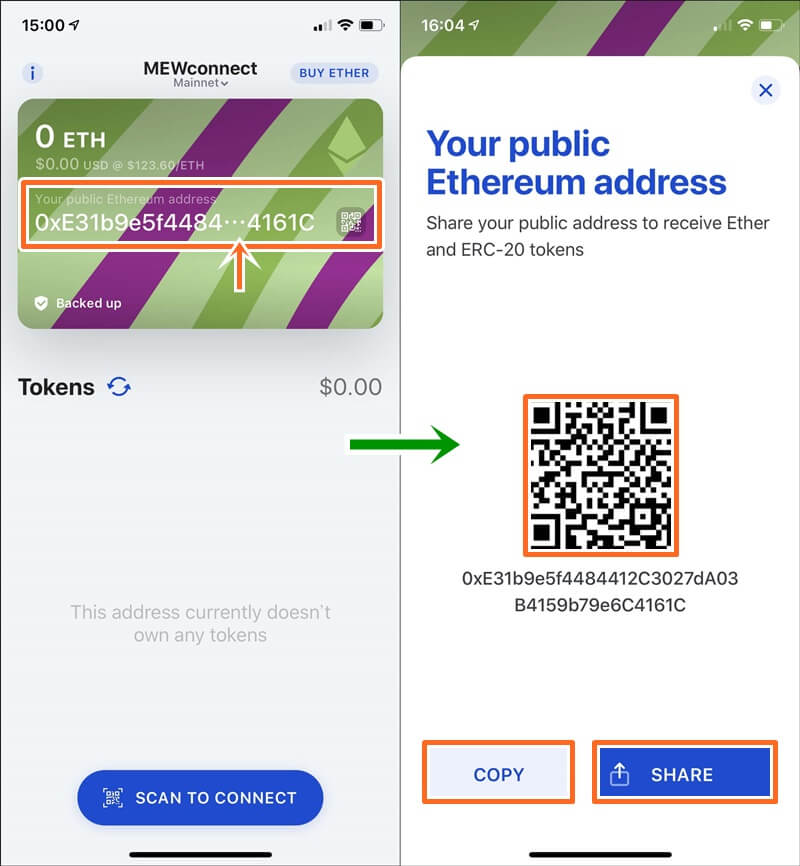
- ETHアドレスをタップ
- QRコード・「COPY」・「SHARE」いずれかを選択
- 他の取引所・ウォレット送金作業
あとは着金確認ができれば入金作業は完了となります。
送金方法

1.公式サイトへアクセス(PC)
URL:https://www.myetherwallet.com/
2.マイウォレットへアクセス(PC)
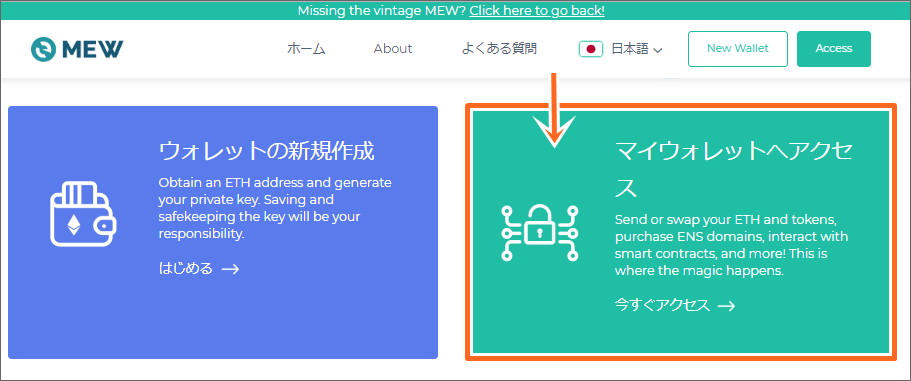
「マイウォレットへアクセス」をクリックします。
3.MEWconnectを選択(PC)
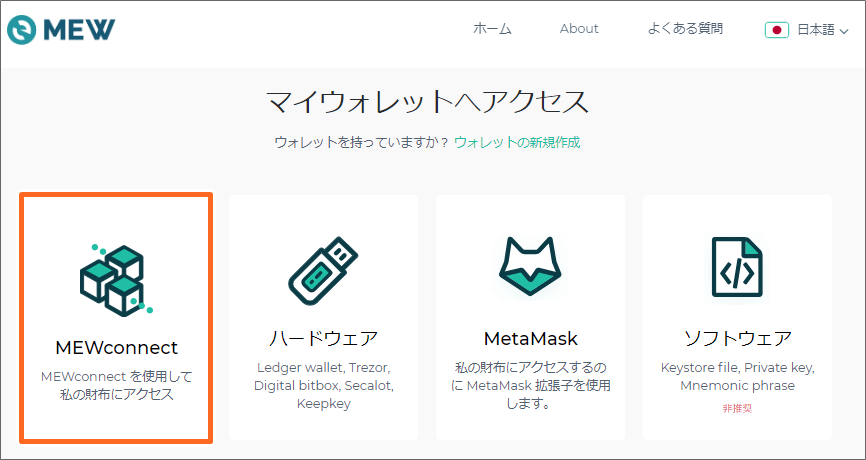
「MEWconnect」を選択します。
その他、「ハードウェア」や「メタマスク」を利用されている方は、それぞれ該当する箇所をクリックして下さいませ。
4.QRコード表示(PC)
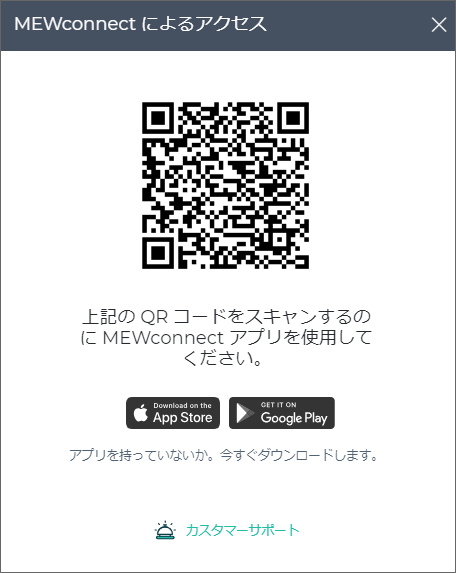
QRコードが表示されれば、MEWconnectのスマホアプリを開きます。
5.QRコード読み取り(アプリ)
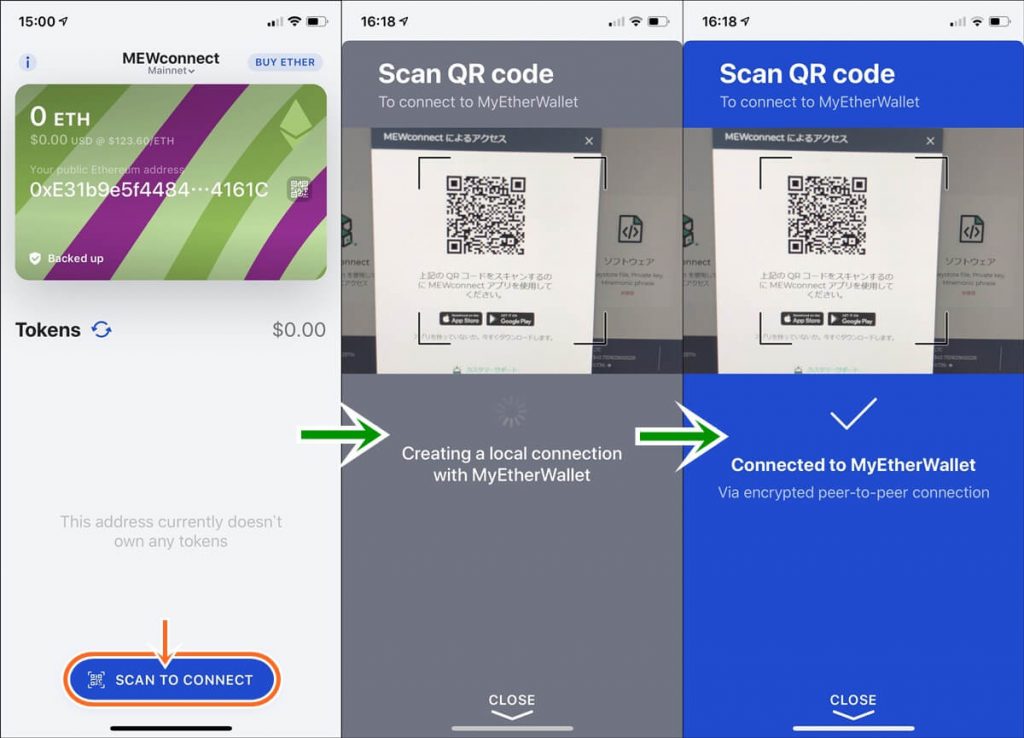
- MEWconnectのアプリを開く
- 「SCAN TO CONNECT」をタップ
- PCに表示されているQRコードを読み取る
6.送金の実施(PC)
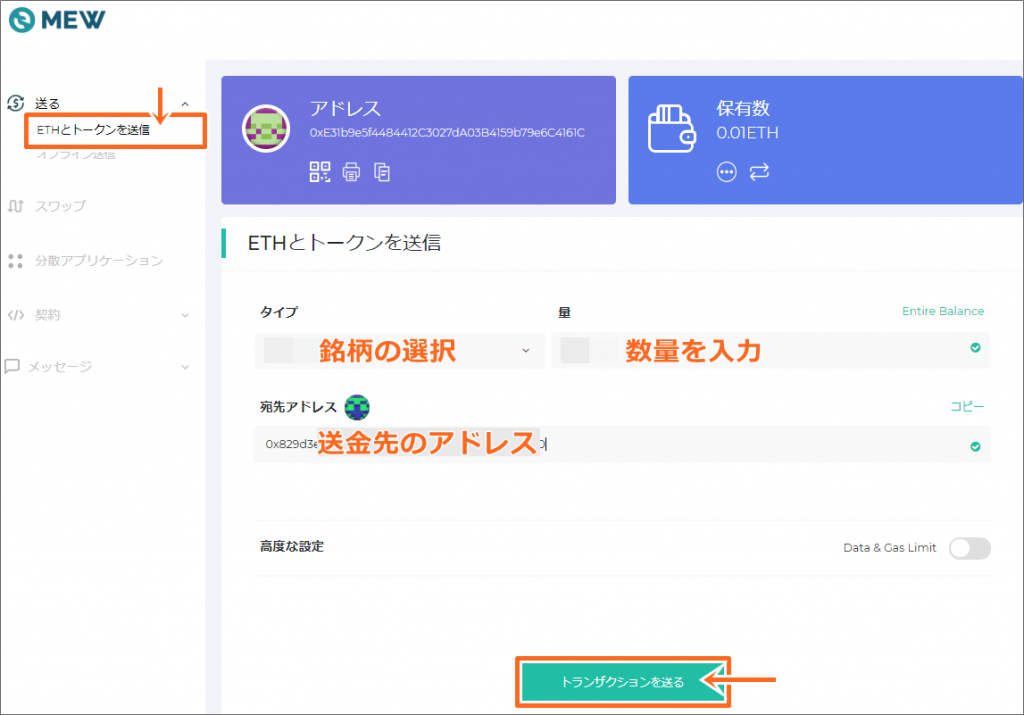
- 「ETHとトークンを送信」を選択
- タイプ:銘柄の選択
- 量:送金数量の入力
- 宛先アドレス:送金先アドレスの貼付け
- 「トランザクションを送る」をクリック
7.送金内容の承認作業(アプリ)
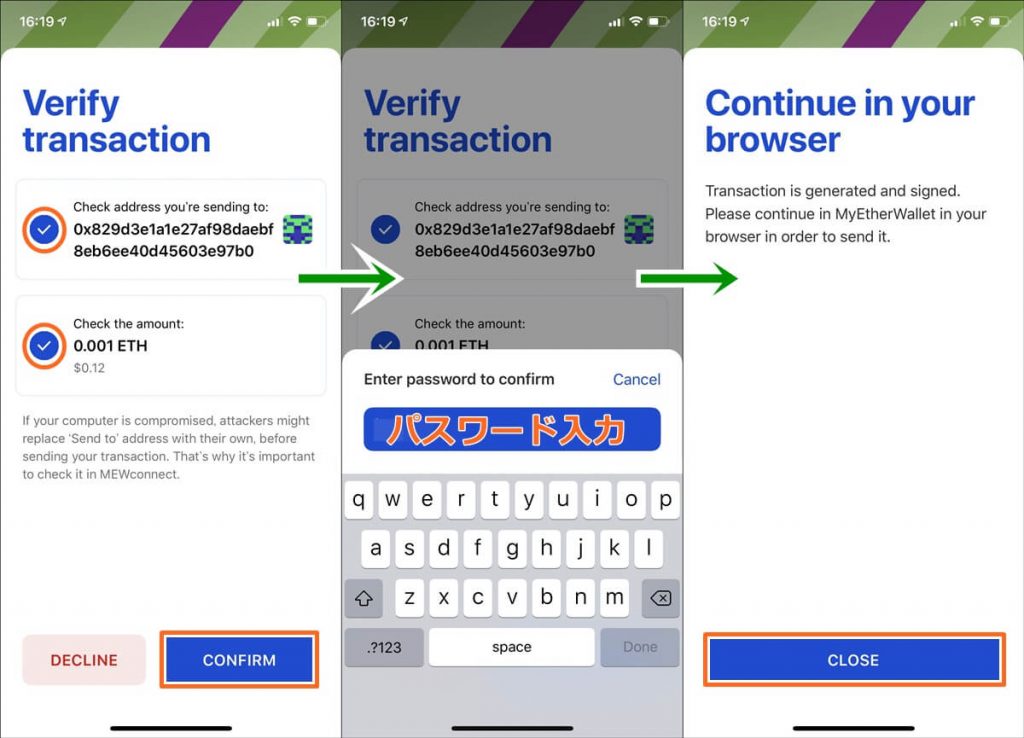
- チェックを付ける
- 「CONFIRM」をタップ
- パスワードの入力
- 「CLOSE」をタップ
8.最終確認(PC)
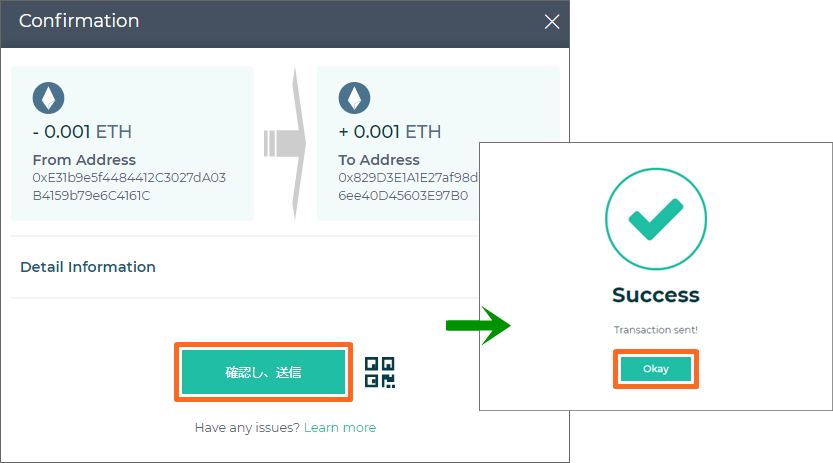
- 「確認し、送信」をクリック
- 「Okay」をクリック
以上で送金作業が完了となります。送金履歴は、右上の「お知らせ」アイコンから確認する事もできます。
登録方法・作り方(旧バージョン)
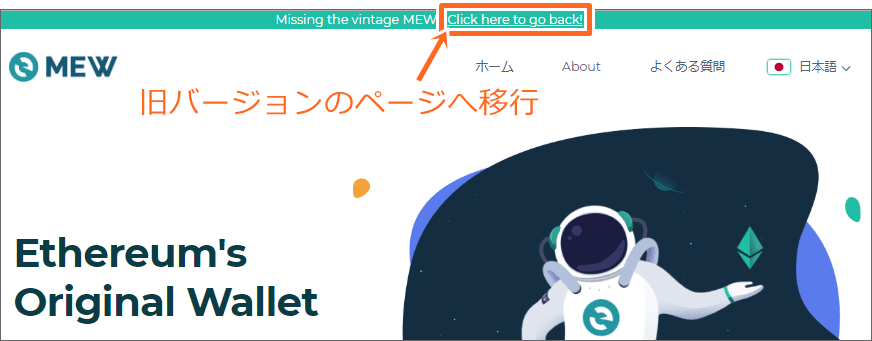
マイイーサウォレットがアップデートされ仕様が変更となりました。以前のバージョンをご利用したい場合は、最上部の「Click here~」をクリックすると以前の仕様が表示されます。
1.パスワードの設定
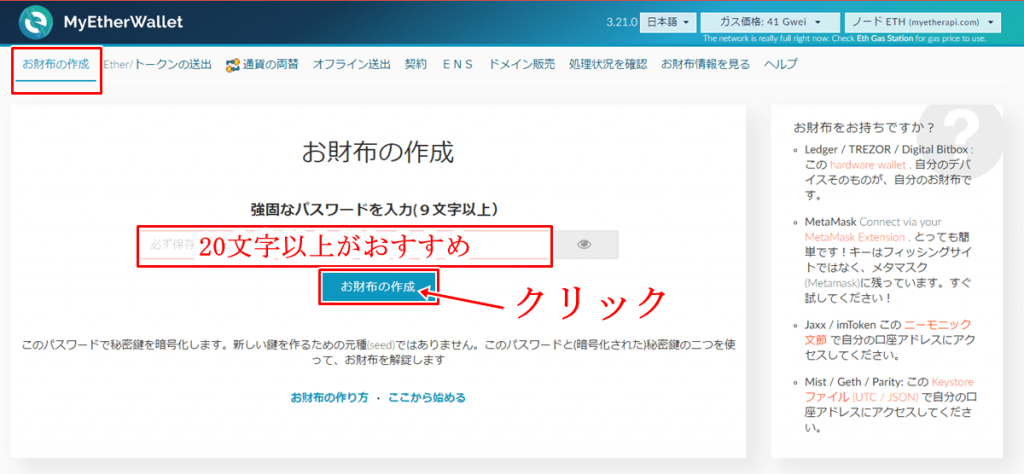
※「英語」になっている場合は、「日本語」に変更
マイーサウォレットへアクセスするパスワードを入力します。※セキュリティリスクを考慮すると「20文字以上」がオススメ
パスワードに設定する文字数は、多ければ多い方が不正対策には良いことです。長いパスワードをご自身で決めれないという方は、「パスワードの生成ツール」をご利用ください。
パスワード入力後は、「お財布の作成」をクリックすると下記の画面に移行します。
2.「ダウンロード」の実行
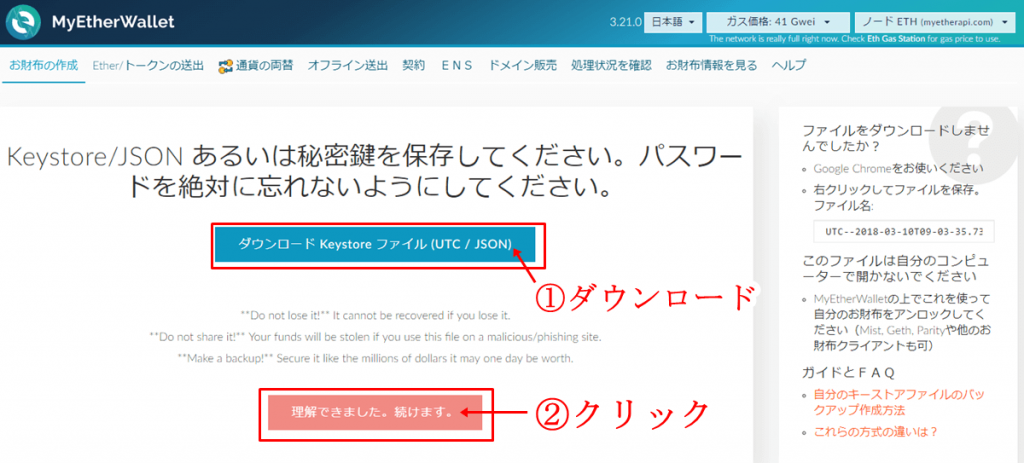
マイイーサウォレットを使用する際には、上記でダウンロードしたファイルを次回以降アップロードする必要があるので、安全に把握・保管できる所に保存して下さいね。
そして「理解できました。続けます」をクリックすると、下記の画面に移行します。
3.「自分の秘密鍵」を保存する
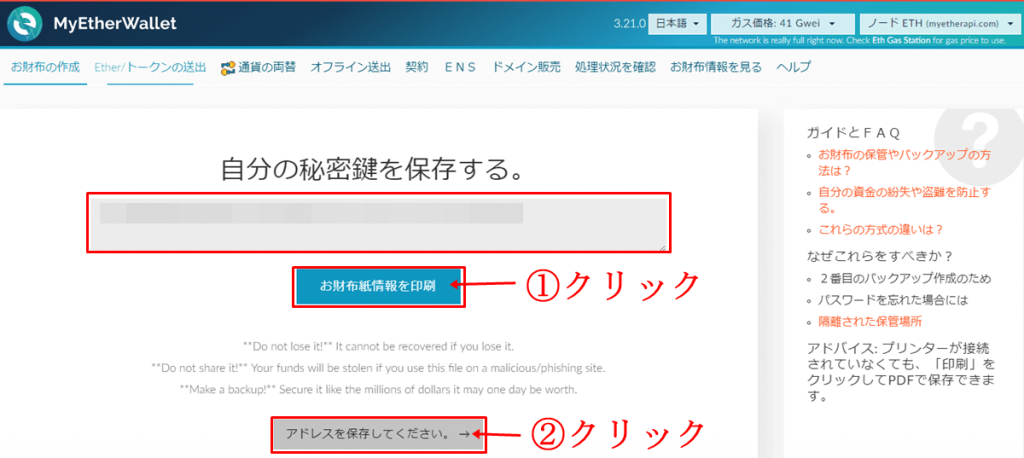
➀「お財布紙情報を印刷」をクリックすると、別タブに下記の画面が表示されますので、念のため用紙に印刷して保存をしておきましょう。
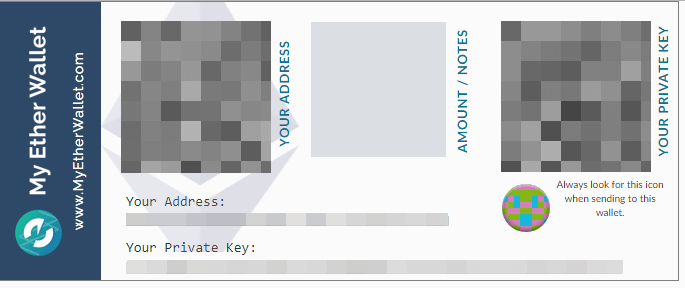
②続いて「アドレスを保存してください」をクリックすると、下記の画面に移行しますが、マイイーサウォレットでアンロック(ログイン)する方法は8種類あります。
それでは今回は、
- Keystore / JSON File
- 秘密鍵
上記の2種類によるログイン方法を解説していきます。
アンロック方法1|Keystore使用時
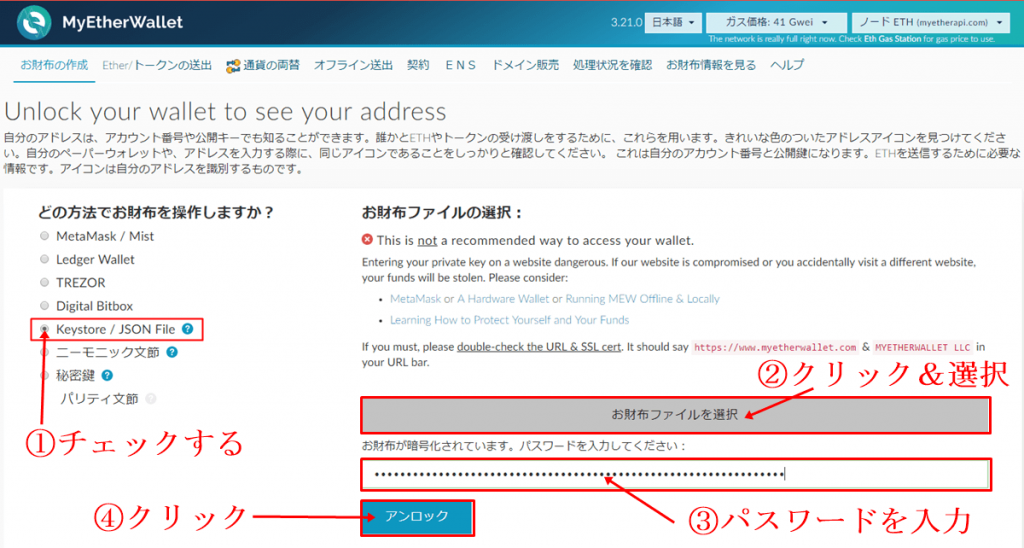
- 「keystore/JSON File」をチェック
- 「お財布ファイルを選択」をクリック ※ダウンロードして保存したファイルをアップロード
- 「パスワード」を入力 ※「お財布を作成」で入力した「パスワード」を入力
- 「アンロック」をクリック
マイイーサウォレット(MyEtherWallet)のアカウント作成が完了・利用が可能になります。
アンロック方法2|「秘密鍵」を使用時
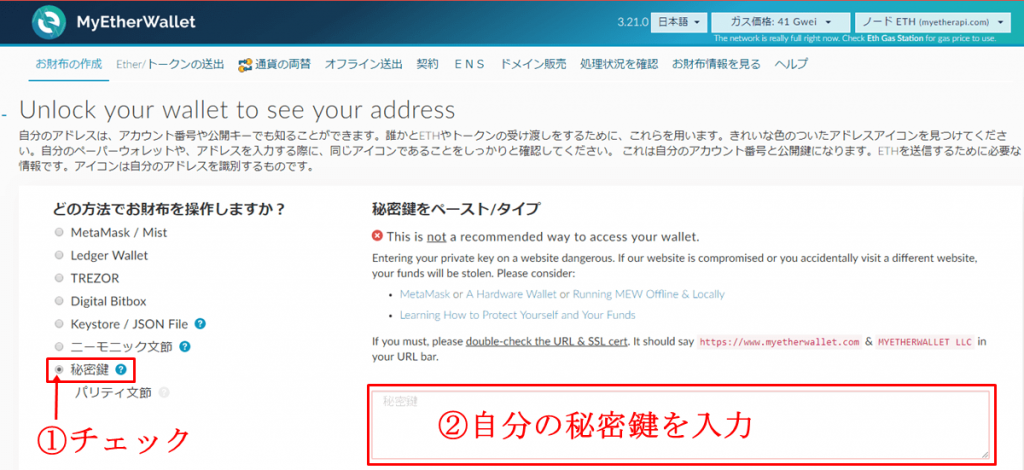
- 「秘密鍵」をチェック
- 「自分の秘密鍵」を入力
※お財布作成時に保存した「自分の秘密鍵」を入力します。「お財布情報を見る」という項目からでも確認する事ができます。
上記の2種類(Keystore/秘密鍵)の方法でアンロックする作業は、ハッキングリスクが高いと言われています。MyEtherWallet(マイイーサウォレット)と連携することが出来る「MetaMask(メタマスク)」の利用が推奨されています。
※まずMyEtherWalletの使用方法に慣れてからでも結構です。しかし多額の資金をマイイーサウォレットで保管する場合は、メタマスクの利用を強くオススメします。
マイイーサウォレットの使い方(旧バージョン)
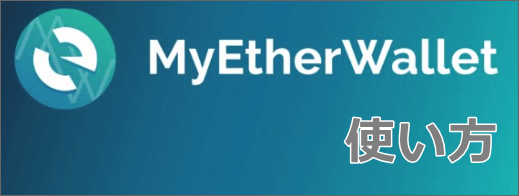
MyEtherWallet(マイイーサウォレット)の主な使い方は、
- 入金方法
- 送金(出金)方法
- カスタムトークン追加方法
- TxHash(送金履歴)の確認方法
上記の4点となりますので、以下で図解していきます。
入金方法|お財布情報を見る
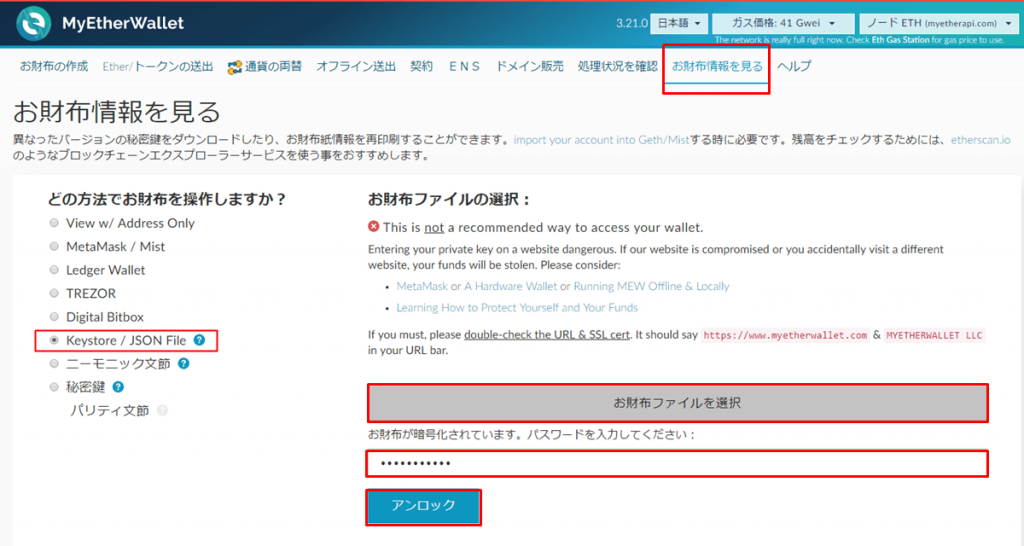
※「keystore/JSON File」によるアンロック例(非推奨)
- 「お財布情報を見る」を選択
- 「keystore/JSON File」を選択
- 「お財布ファイルを選択」でファイルをアップロード
- お財布作成で入力したパスワードを入力
- 「アンロック」をクリック
<お財布情報の中身>
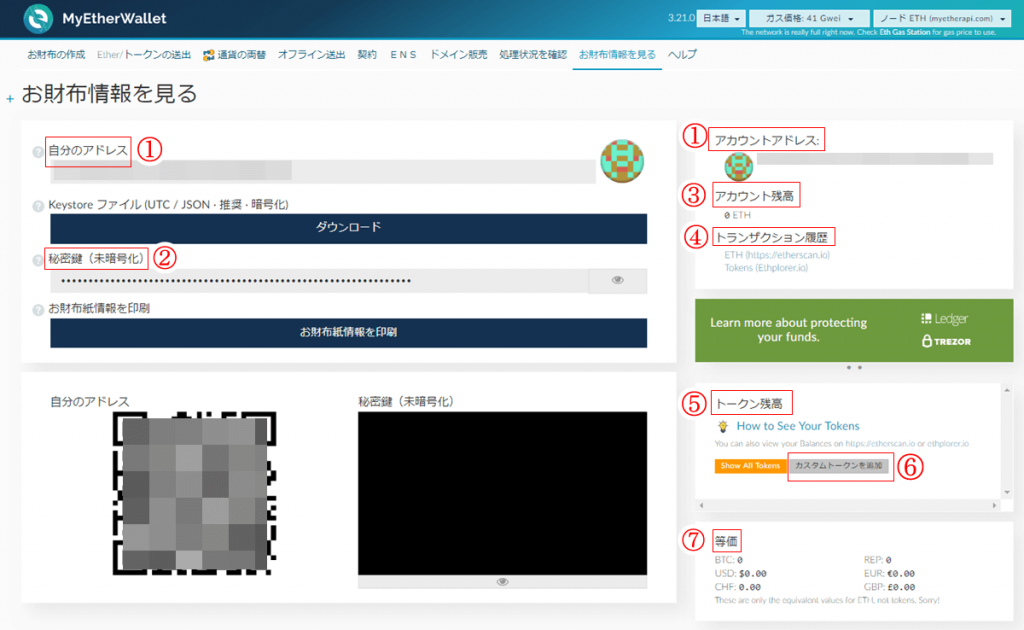
- 外部ウォレットから自分のMyEtherWalletに送金する時のアドレス
- 秘密鍵でアンロックする時のパスワード
- ウォレット内の残高
- 別ページにて送金履歴(TxHash)やトークン追加に必要な情報の確認
- ETH以外の残高確認が可能
- ICOトークンの受け取り時などに利用(ERC20準拠など)
- ETHを他通貨に換算した時の価値
マイイーサウォレットに入金する時は、保有する外部のウォレット・取引所から、
- 自分のアドレス(➀)を入力やコピペ
- 入金する通貨の数量
上記を入力して下さいね。
送金(出金)方法|マイイーサウォレットから
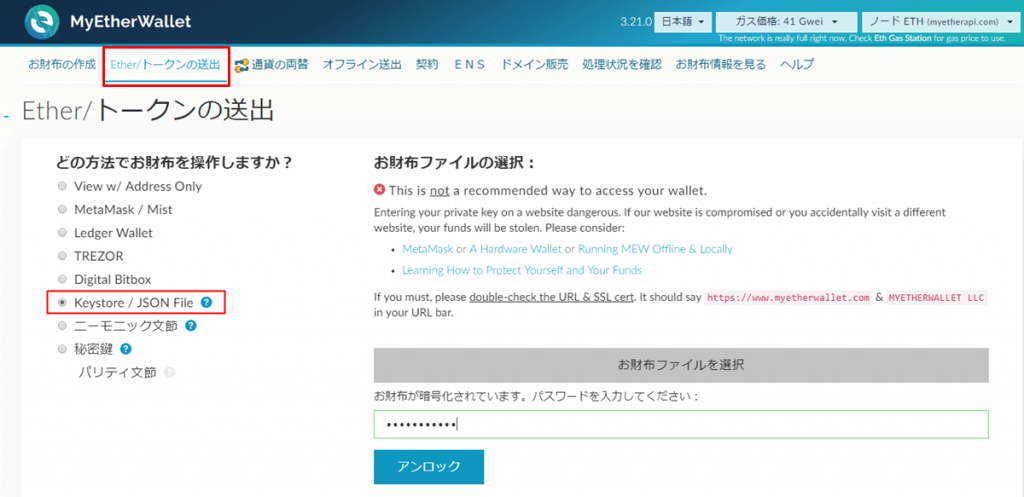
※「keystore/JSON File」によるアンロック例(非推奨)
- 左上の「Ether/トークンの送出」を選択
- 「keystore/JSON File」をチェック
- 「お財布ファイルを選択」でファイルをアップロード
- お財布作成で入力したパスワードを入力
- 「アンロック」をクリック
<送金画面>
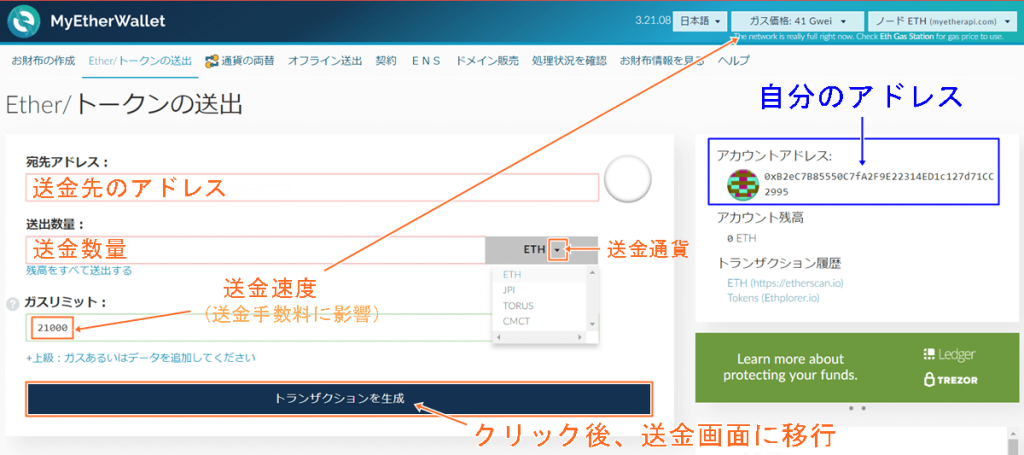
<MyEtherWalletからの送金(出金)情報を入力>
- 宛先アドレス:送金先のアドレスを入力
- 送出数量:送金する数量(ETH)を入力 (送金する通貨を変更できます)
- ガス価格/ガスリミット:送金手数料に影響
- データ:ICO参加時に必要な任意データ (指定がある場合のみ)
- アカウントアドレス:自分のマイイーサウォレットアドレス
必要な項目を入力・確認していきます。
送金時間を短縮したい場合は、右上の「ガス価格」を上げれば送金速度をUPする事ができます。しかし送金手数料も同時に高くなってしまいますので、特に急ぎの案件でなければ「標準設定」をオススメします。
- 「トランザクションを生成」をクリック
- 「トランザクションの送出」の画面に移行
- 「はい、確かです。処理を実行します」をクリック
上記の処理を実行すると、マイイーサウォレットからの送金(出金)は完了となります。
TxHashの確認方法

- お財布情報からアンロック
- 「ETH (https://etherscan.io)」をクリック
- 送金対象の「TxHash」をクリック
- 「Success」になれば送金完了
1.「お財布情報を見る」からアンロック
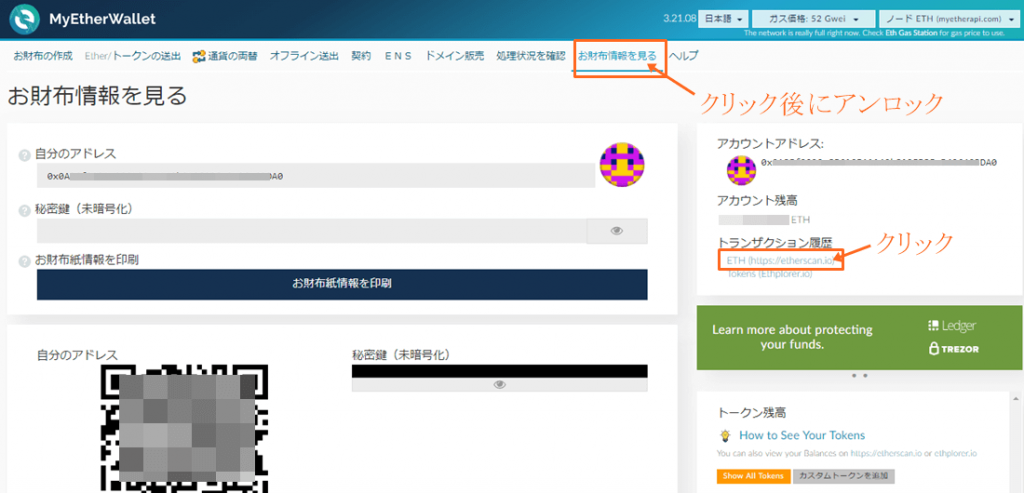
2.「TxHash」一覧が表示
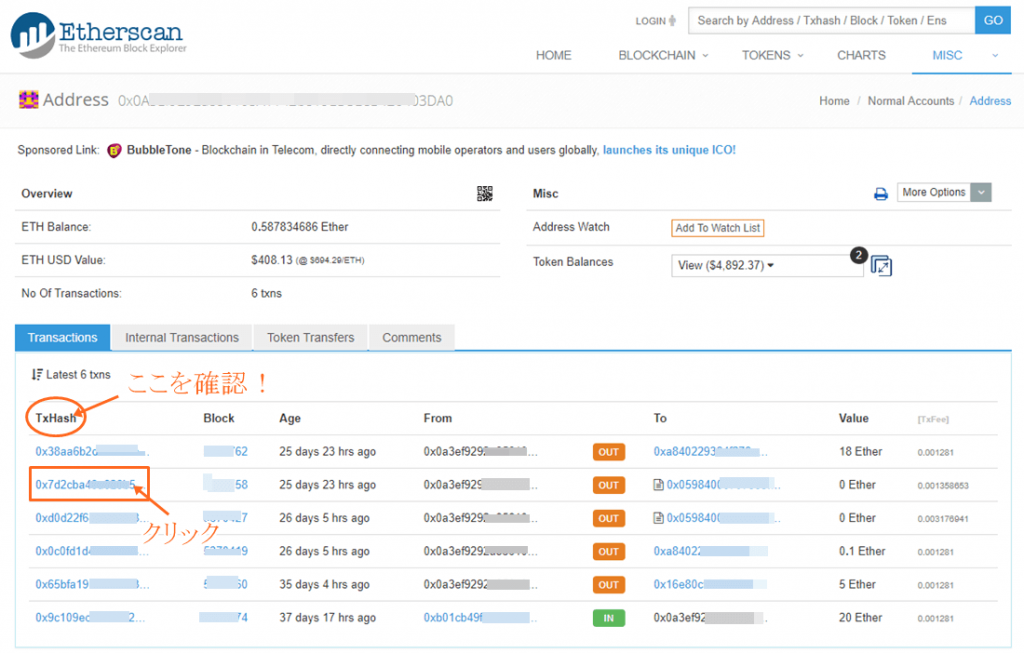
3.送金情報の確認
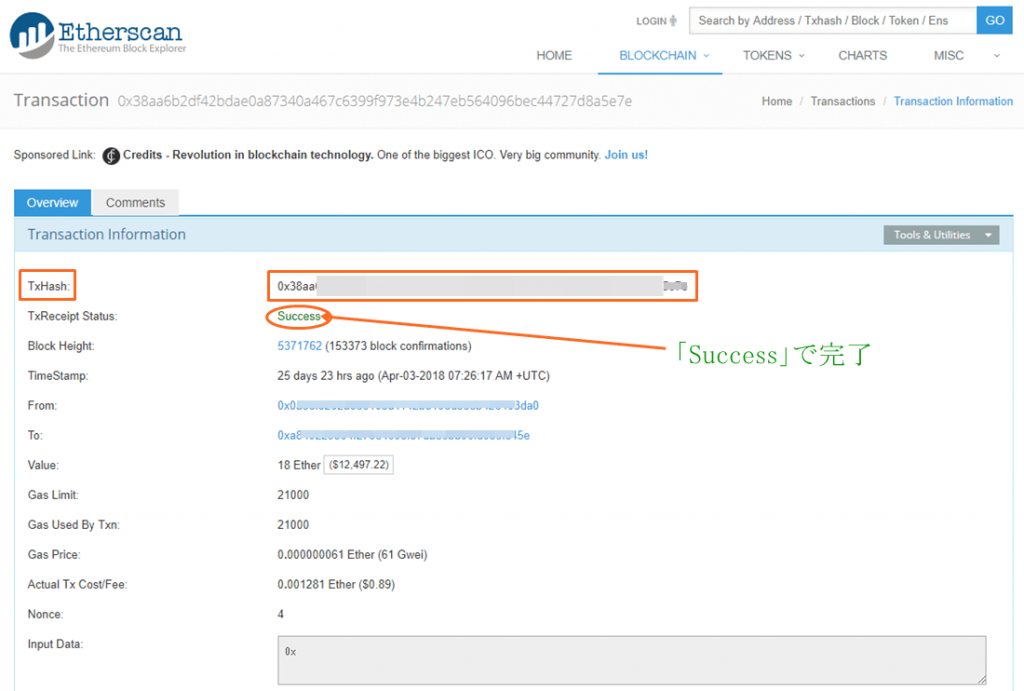
- TxHash:送金時の履歴(アドレス)
- TxReceipt Status:「Success」で送金完了
※「pending」と処理中を意味します
カスタムトークンの追加方法①
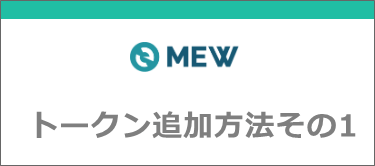
- お財布情報からアンロック
- 「カスタムトークンを追加」をクリック
- 必要な情報を入力
- 「保存する」をクリック後で追加
1.「お財布情報を見る」からアンロック
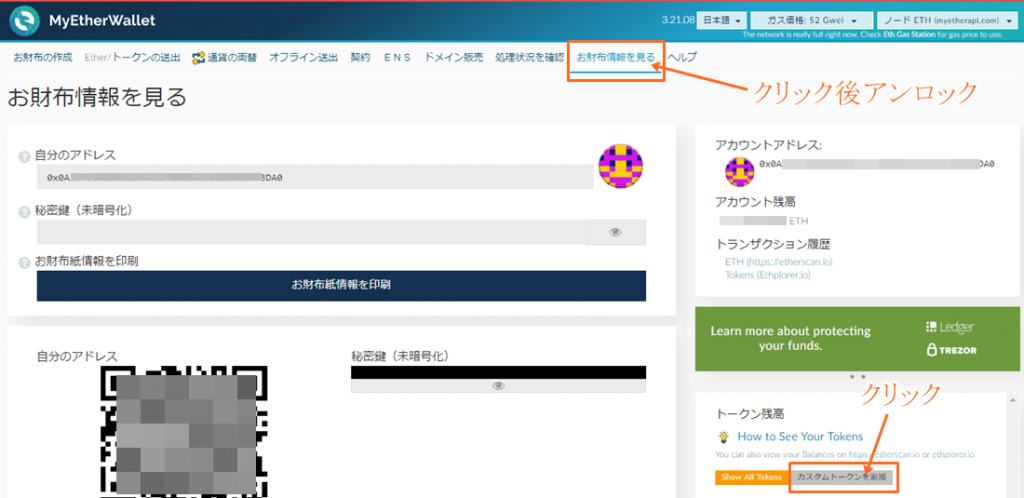
2.トークン情報の入力
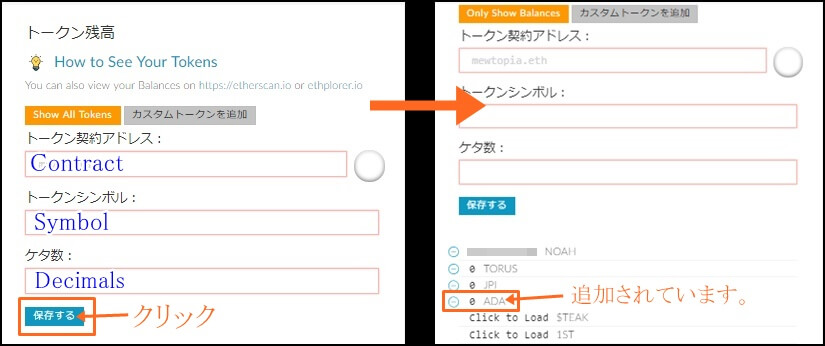 ※ADAコインを追加する例
※ADAコインを追加する例
トークン追加には下記の情報が必要となります。
- Contract address:トークン契約アドレス
- Token symbol:トークンシンボル
- Decimals:ケタ数
各々に必要事項を入力・コピペしていきます。「保存する」をクリックすると、上記の画像のように追加されたトークンが表示されるようになります。
カスタムトークンの追加方法②
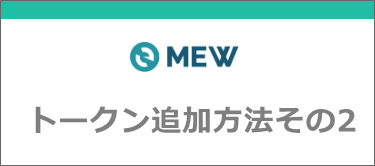
カスタムトークン追加に必要な情報が分からなければ、ご自身で調べてMyEtherWallet(マイイーサウォレット)にトークンを追加する事もできます。
- お財布情報からアンロック
- 「Tokens (Ethplorer.io)」をクリック
- 追加したいトークンを検索する
- 追加に必要な情報が表示
- 「カスタムトークン追加」へ入力
1.「お財布情報を見る」からアンロック
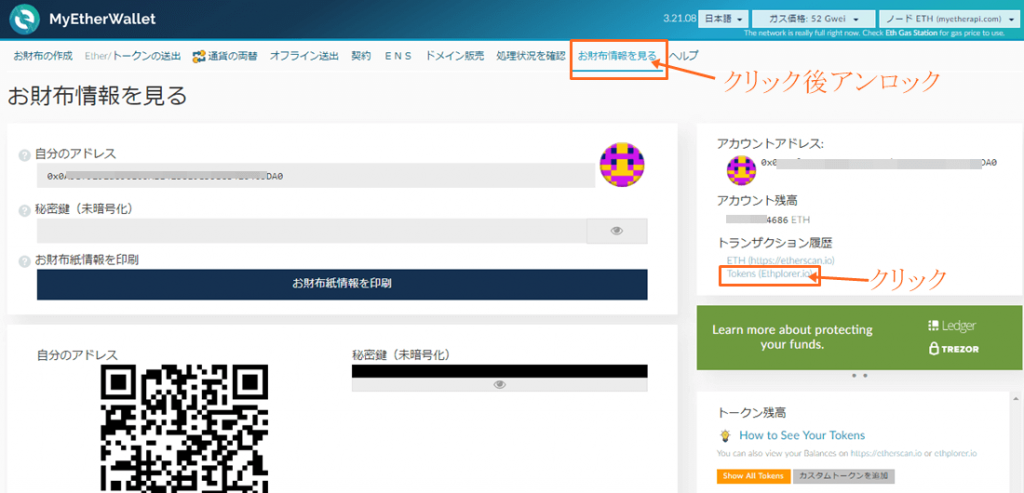
2.トークンを検索する
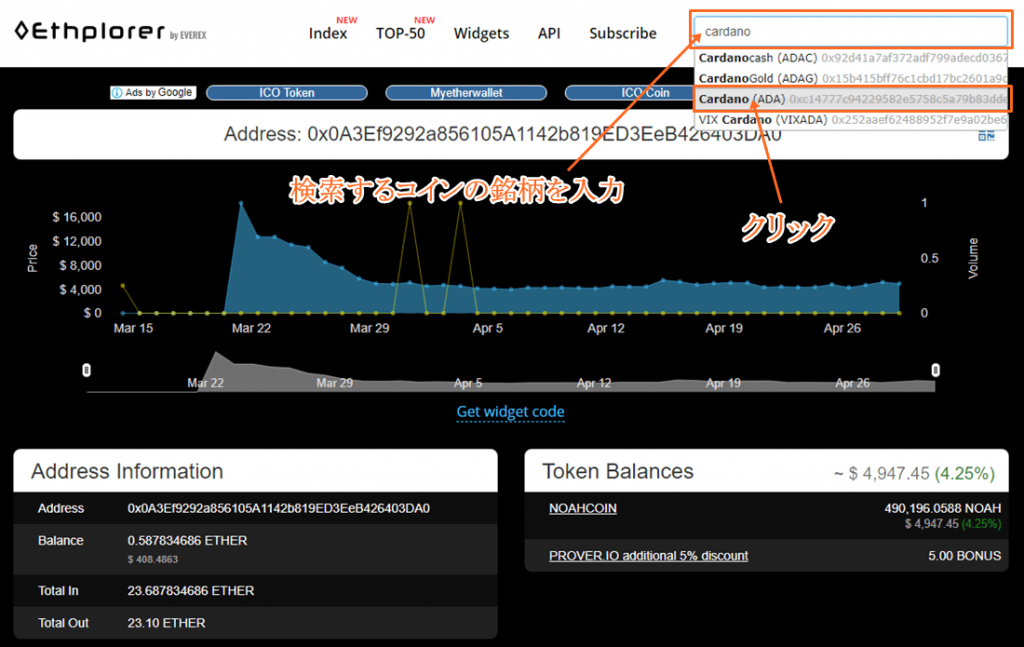
※ADAコインを追加する例
3.トークン情報が表示
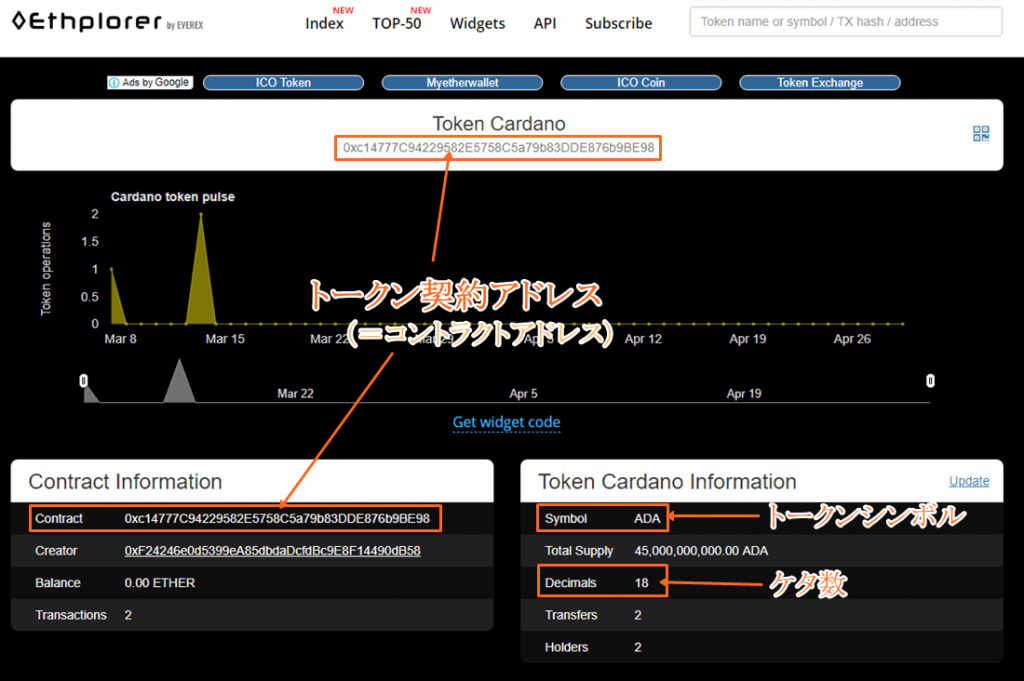
カスタムトークン追加に必要な情報は、
- Contract(トークン契約アドレス)
- Symbol(トークンシンボル)
- Decimals(ケタ数)
( )はMyEthreWalletのカスタムトークン追加に該当する項目です。
あとはMyEthreWallet(マイイーサウォレット)の「お財布情報を見る」から、「カスタムトークンの追加」に上記の情報を入力すれば完了です。
あとがき|マイイーサウォレット

いかがでしたか?慣れてしまえばとても簡単な作業です。
またマイイーサウォレットには「ログアウト」ボタンが無いので、処理・手続きが完了したあとはそのまま画面を閉じてくださいね。※新バージョンでは「ログアウト」ボタンが実装されました。
MyEtherWalletは、参加したICOトークン付与時に、一般的に指定されるウォレットですので、必ず使い方をマスターしておく事をオススメします。
ただし「パスワード」「秘密鍵」が一度分からなくなってしまうと、再発行ができないのでしっかりと保管・管理してくださいね。
今回は、マイイーサウォレット(MEW)について、
- 登録方法/作り方(最新版)
- MEWconnectの使い方(入金/送金方法)
- 登録方法/作り方(旧バージョン)
- TxHashの確認方法
- ICOトークンの受取方法
- トークンを追加する方法
などを図解しました。